 En esta entrada voy a crear un tutorial sobre la instalación
de LINUX MINT 64bits en una máquina de Virtualización ORACLE VW VIRTUAL BOX
En esta entrada voy a crear un tutorial sobre la instalación
de LINUX MINT 64bits en una máquina de Virtualización ORACLE VW VIRTUAL BOX
Primero lo que tenemos que hacer es consultar las propiedades
de la computadora en la que vamos a crear la virtualización.
En mi caso
utilizare mi equipo para hacer la demonstración:
Nombre
computadora: EQ-801
Procesador: Intel (R) Core (TM) i5-3470 CPU
RAM: 8GB
Sistema operativo:
64bit
Software: WINDOWS 10 Pro
Vamos a descargar la ISO de Linux Mint desde el siguiente
enlace: https://linuxmint.com/edition.php?id=246
Así
que comencemos abriendo VirtualBox.

Vamos a configurar el sistema:
Añadimos la ISO de la siguiente manera:
Añadiremos la ISO del sistema operativo Linux:
A continuación, simplemente hacemos clic en "Aceptar" y
estaremos listos para disparar la máquina virtual y comenzar a instalar Linux
Mint.
La instalación de Linux Mint.
Si todo se ha hecho correctamente, Linux Mint comenzará a
iniciarse en el sistema operativo
Al instalar el sistema da un error por capacidad de
almacenamiento, por lo tanto, vamos a “Herramientas globales” y le cambiamos el
tamaño a los 10.7 Gb de espacio, o más, lo que necesita el sistema operativo para su instalación.
Hacemos clic en Instalar Linux Mint y, en unos segundos, tenemos que obtener una ventana emergente "Instalar", seleccionamos nuestro idioma y hacemos clic en "Continuar".
Ahora nos preguntará si queremos instalar el software de
terceros. Aquí voy a hacer clic en él, pero si su VM es un poco pequeña o
prefiere instalarlos individualmente, déjalo sin marcar:
Ahora quiere saber cómo desea particionar el disco duro
virtual, en mi caso, ya que es el único sistema operativo en esta VM, simplemente
seleccionaré "Borrar disco e instar Linux Mint" y clic en "Instalar ahora". Luego,
aparece una ventana emergente que nos pregunta si estamos seguros de que deseamos
escribir los cambios en los discos, seleccionamos "Continuar".
Seleccionamos la ciudad, y clic “Continuar”:
En este punto la VM quiere que configuramos el usuario. Escribimos nuestro
nombre, el nombre que deseamos darle a esta máquina virtual y luego el nombre
de usuario con el que desea iniciar sesión.
Ahora comenzará instalarse Linux Mint en nuestra máquina
virtual.
Una vez que la instalación esté completa, clic en "Reiniciar ahora".
¡Y listo ya tenemos nuestra máquina virtual lista para
utilizar!

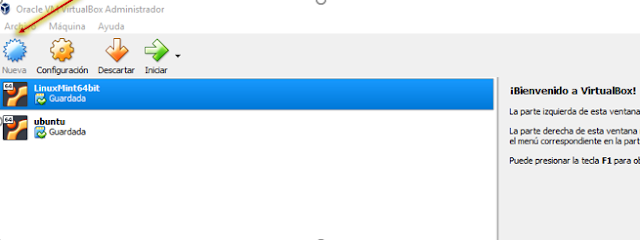






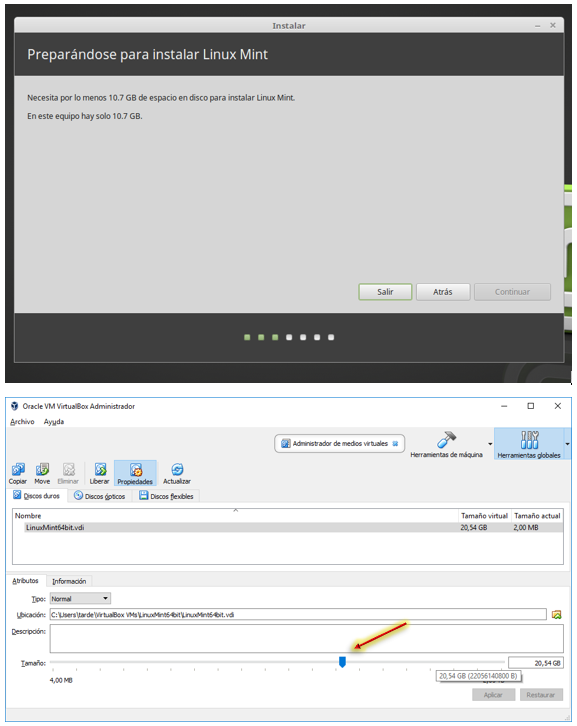





No hay comentarios:
Publicar un comentario